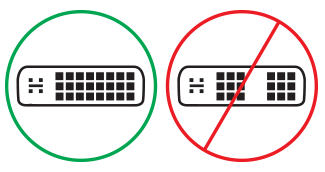疑難排解將 Surface 連接到外部顯示器的問題 |
您所在的位置:网站首页 › surface pro7 投影仪 › 疑難排解將 Surface 連接到外部顯示器的問題 |
疑難排解將 Surface 連接到外部顯示器的問題
|
開始疑難排解之前
通常,下載並安裝 Windows 的最新更新後,您的 Surface 即會修正許多問題。 若要瞭解作法,請參閱 下載適用于 Surface 的驅動程式和韌體。 另一個可能的快速解決方案是,從電源插座拔下顯示器電源線,然後再重新插回。 設定多顯示器桌面在下表中尋找您的裝置,查看設定 Surface 裝置的第二個顯示器所必須具備的條件。 我的 Surface 裝置 菊輪鍊支援 外部顯示器/音訊輸出連接埠 Surface Pro Surface Pro 2 Surface Pro 3 Surface Pro 4 Surface Pro 5 Surface Pro 6 Surface Studio Surface Laptop Surface Laptop 2 Surface Book 是 Mini DisplayPort Surface Studio 2 Surface Book 2 Surface Book 3 Surface Go Surface Go 2 Surface Go 3 Surface Go 4 Surface Laptop 3 Surface Laptop 4 Surface Laptop Go Surface Laptop Go 2 Surface Laptop Go 3 Surface Pro 7 Surface Pro 7+ Surface Pro X Surface Laptop Studio 2 是 USB-C Surface 3 否 Mini DisplayPort 附註: 對於 USB-C 轉 HDMI 配接器,我們建議使用配備 HDMI 2.0 纜線或更高規格的 HDMI 配接器。 HDMI 連線也可以傳送音訊訊號。 我們也建議您在配備 USB-C 連接埠的裝置上使用 Microsoft 的 USB-C 配接器。 如需詳細資訊,請參閱 Surface 聲音、音量及音訊配件。 疑難排解決方案如果您無法將 Surface 連接到電視、螢幕或投影機,請嘗試下列解決方案,以協助找出問題。 解決方案 1:檢查視訊輸入設定 解決方案 2:檢查外接螢幕上的 DisplayPort 版本設定 解決方案 3:將顯示器畫面同步顯示或延伸到外接螢幕 解決方案 4:檢查視訊纜線 解決方案 5:檢查顯示卡 解決方案 6:清除您的顯示快取 解決方案 7:變更支援的解析度和重新整理速率 解決方案 8:檢查您的 顯示器相容性 解決方案 9:在另一個外部顯示器試用配接器 解決方案 10:如果是無線顯示器,請考慮這些可能性 解決方案 1:檢查視訊輸入設定如果您將 Surface 連接到第二部螢幕,但卻未在 Surface 中看到視訊輸出,請檢查第二部螢幕的來源選擇或視訊輸入設定。 例如,如果您是使用 HDMI 連線連接到第二個螢幕,則該螢幕必須設定為將 HDMI 辨識為視訊輸入訊號。 若要檢查並視需要變更第二個螢幕的視訊輸入設定,請依照螢幕擁有者手冊上的指示執行,或者查看製造商的網站。 附註: 常見的視訊輸入設定包括 VGA、DVI、AUX、DisplayPort、HDMI、Line in、Input 和 Source。 如果您已檢查第二個螢幕的輸入設定,但仍無法解決問題,請嘗試「解決方案 3」。 解決方案 2:檢查外接螢幕上的 DisplayPort 版本設定大部分的外接螢幕都有螢幕功能表,可以調整顯示器所使用的 DisplayPort 版本。 調整此設定可能會產生更好的結果。 請依照螢幕手冊中的指示操作,或者查看製造商的網站。 解決方案 3:將顯示器畫面同步顯示或延伸到外接螢幕按鍵盤上的Windows 標誌鍵 +P,或選取工作列上 如果您要 選擇 僅從 Surface 顯示器查看內容。 [僅電腦螢幕] 在 Surface 顯示器以及電視、螢幕或投影機上看到相同的內容 (要瞭解有關螢幕解析度的更多資訊,請轉至解決方案 6)。 [同步顯示] 在 Surface 顯示器移動螢幕上的內容,並且移到電視或螢幕畫面上。 當您將顯示器畫面延伸時,可以在兩個螢幕之間拖曳並移動項目,並且針對第二個螢幕選取不同的解析度。(要瞭解有關螢幕解析度的更多資訊,請轉至解決方案 6)。 [延伸] 在第二個螢幕上查看所有內容 (Surface 上的顯示將為空白)。 [僅第二個螢幕] 使用 Miracast 以無線方式連接到相容顯示器 (所有 Surface 型號皆可)。 連線到無線顯示器 如果您仍看不到應出現在第二個螢幕上的內容,請嘗試「解決方案 4」。 解決方案 4:檢查視訊纜線使用不超過 6 英呎 (1.8 公尺) 長的高品質視訊纜線。 較長的纜線長度可能會影響視訊品質。 並確定所有視訊纜線已正確地連線。 請檢查 Surface、連接基座的 USB-C 連接埠、Mini DisplayPort 連線、所使用的任何視訊轉接器,以及電視、螢幕或投影機上的視訊連接埠連線。 以下提供了一些秘訣: 使用顯示器隨附的纜線或確認纜線支援視訊。 請一律為具備 USB-C 連接埠的 Surface 裝置執行這個動作。 如果 顯示器隨附的纜線無回應,請使用另一條視訊纜線來連接 Surface。 如果您目前使用視訊延長線或視訊轉換器,請將其從設定中移除,以確認該裝置是否為問題來源。 如果您使用其他公司的視訊轉接器並且發生問題,請連絡轉接器製造商,以取得協助。 適用於支援 DisplayPort 的顯示器 如果您的顯示器支援 DisplayPort,建議您使用不超過 6 英呎 (1.8 公尺) 長的 Mini DisplayPort 對 DisplayPort 纜線。 DisplayPort 將可讓您在使用 Surface 時,採用所支援的最高解析度和重新整理速率。 如果使用多個顯示器 如果您嘗試以菊輪鍊連接多個顯示器,以下是您需要的項目: 兩個顯示器,其包含多個 DisplayPort 1.2 輸入連接埠和至少一個 DisplayPort 輸出連接埠 標準 DisplayPort 纜線,至少其中一端具有 Mini DisplayPort 對於支援菊輪鍊連接的 Surface 裝置,設定步驟如下: 使用 Mini DisplayPort 對 DisplayPort 纜線,將 Surface 上的 Mini DisplayPort 連接到第一個顯示器上的 DisplayPort 輸入連接埠。 如果只有一個顯示器具有輸出連接埠,請先將您的 Surface 連接到該顯示器。 將第一個顯示器的輸出連接埠連接到其他顯示器的 DisplayPort 輸入連接埠。 依照監視器製造商的指示,設定兩個監視器為使用 DisplayPort 1.2 做為輸入來源。 例如,這也稱為「多串流傳輸」(MST),可讓第一個顯示器將訊號傳遞給第二個顯示器。 如果您已經將纜線排除在問題原因之外,請前往「解決方案 5」。 解決方案 5:檢查顯示卡如果您使用配接器 (例如 USB-C 轉 HDMI 配接器、USB-C 轉 DisplayPort 配接器或 USB-C 轉 VGA 配接器),請檢查您的連線。 將配接器取下,然後牢牢重新插入,以確定它已連接到您的 Surface。 如果您的顯示器不支援 DisplayPort,建議您使用 HDMI。 或者,使用 DVI 或 VGA。 表內所列的配接器已經過相容性測試,可以協助解決視訊問題。 如需其他選項,請參閱 正式授權的協力廠商配件。 USB-C 商務用 Surface USB-C 轉 DisplayPort 配接器 Surface USB-C 轉 HDMI 配接器 Surface USB-C 轉 VGA 配接器 Microsoft USB-C® 旅行用集線器 HDMI Surface Mini DisplayPort 轉 HDMI 2.0 配接器 (型號 1819) - 主動式 DVI Gofanco mDP 轉 DVI 主動式轉換器 (型號 mDPDVIA) - 主動式 Cable Matters mDP 轉 DVI (型號 101022) - 主動式 注意事項: 為了獲得最佳結果,請使用 DVI Dual Link 纜線。
VGA Surface Mini DisplayPort 轉 VGA 轉接器 附註: 避免使用「Y」或「雙連結」轉接器,這種轉接器會分割兩個以上螢幕之間的訊號。 如果您是使用 Mini DisplayPort 配接器,請確定已正確插入配接器。 只有當連接器插入時連接器平面的一側對齊 Mini DisplayPort 平面的一側時,配接器才會正常運作。
以下是 Mini DisplayPort 的外觀。 它可能位於 Surface 或擴充座上的不同位置。 如果您仍看不到應出現在第二個螢幕上的內容,請嘗試「解決方案 6」。 解決方案 6:清除您的顯示快取附註: 如果您執行的是 Windows 10 (S 模式),請勿使用這些步驟。 清除快取的方法如下︰ 從 Surface Dock 卸除 Surface 或從您的 Surface 中斷連接顯示器。 下載 Surface Dock 登錄檔案。 選擇 [ 開 啟檔案]。 不論您是否擁有擴充座,此檔案都會清除您的快取。 選取並執行 surface dock registry.reg。 選取 [是 ] 允許變更 Surface,選取 [ 是 ] 確認,然後選取 [ 確定 ] 關閉。 重新啟動您的 Surface,重新連接到擴充座和/或顯示器,並再次嘗試外部顯示器。 如果您仍看不到應出現在第二個螢幕上的內容,請嘗試「解決方案 7」。 解決方案 7:變更支援的解析度和重新整理速率當您將 Surface 連接到電視或螢幕時,Surface 會根據連接器以及電視或螢幕的解析度來設定最佳解析度。 外部顯示器支援的解析度及重新整理速率取決於您已連接多少部顯示器,以及 Surface 的顯示器是開啟還是關閉。 也取決於您所擁有的處理器。 對於一個外部顯示器,以下是支援的解析度和重新整理速率: Surface 最大重新整理速率 最大螢幕解析度 Surface 3 30 Hz 60 Hz 3840 x 2160 2560 x 1600 Surface Book 60 Hz 3840 x 2160 配備 i5 或 i7 處理器的 Surface Book 30 Hz 4096 x 2304 Surface Book 2 13 吋或 15 吋 60 Hz 4096 x 2304 Surface Book 3 13.5 吋或 15 吋 120 Hz 4096 X 2304 Surface Go 60 Hz 3840 x 2160 配備 LTE Advanced 的 Surface Go 60 Hz 3840 x 2160 Surface Go 2 60 Hz 3840 x 2160 Surface Go 4 60 Hz 1920 x 1280 配備 LTE Advanced 的 Surface Go 2 60 Hz 3840 x 2160 配備 i5 或 i7 處理器的 Surface Laptop 60 Hz 4096 x 2304 Surface Laptop 2 (配備 i5 或 i7 處理器) 60 Hz 4096 x 2304 Surface Laptop 3 (配備 Intel 處理器) 30 Hz 60 Hz 5120 x 3200 5120 x 2880 配備 AMD 處理器的 Surface Laptop 3 30 Hz 60 Hz 7680 x 4320 5120 x 2880 配備 Intel 處理器的 Surface Laptop 4 30 Hz 60 Hz 5120 x 3200 5120 x 2880 Surface Laptop 4 (配備 AMD 處理器) 30 Hz 7580 x 4320 Surface Laptop 4 (配備 AMD 處理器) 60 Hz 5120 x 2880 Surface Laptop Go 60 Hz 4096 x 2304 Surface Laptop Go 2 30 Hz 60 Hz 5120 x 4096 5120 x 2880 Surface Laptop Go 3 60 Hz 1536 x 1024 配備 i5 或 i7 處理器的 Surface Pro 1796 60 Hz 4096 x 2304 配備 m3 處理器的 Surface Pro 1796 60 Hz 3840 x 2160 Surface Pro 2 24 Hz 60 Hz 4096 x 2160 3840 x 2160 Surface Pro 3 24 Hz 60 Hz 4096 x 2160 3840 x 2160 配備 Core M 處理器的 Surface Pro 4 60 Hz 3840 x 2160 配備 i5 或 i7 處理器的 Surface Pro 4 60 Hz 4096 x 2304 Surface Pro 6 (配備 i5 或 i7 處理器) 60 Hz 4096 x 2304 Surface Pro 7 30 Hz 60 Hz 5120 x 3200 5120 x 2880 Surface Pro 7+ 30 Hz 60 Hz 5120 x 3200 5120 x 2880 Surface Pro X (USB-C) 30 Hz 60 Hz 4096 x 2160 4096 x 2304 Surface Studio (配備 i5 或 i7 處理器*) 60 Hz 4096 x 2304 Surface Laptop Studio 2 120 Hz 2400 x 1600 對於兩個外部顯示器,以下是支援的解析度和重新整理速率: Surface 最大重新整理速率 最大螢幕解析度 Surface Book 60 Hz 2560 x 1600 配備 i5 或 i7 處理器的 Surface Book 30 Hz 4096 x 2304 Surface Book 2 13 吋或 15 吋 30 Hz 60 Hz 4096 x 2304 2560 x 1600 Surface Book 3 13.5 吋或 15 吋 60 Hz 4096 x 2304 Surface Go 30 Hz 3840 x 2160 配備 LTE Advanced 的 Surface Go 30 Hz 3840 x 2160 Surface Go 2 30 Hz 3840 x 2160 Surface Go 4 30 Hz 1920 x 1280 配備 LTE Advanced 的 Surface Go 2 30 Hz 3840 x 2160 配備 i5 或 i7 處理器的 Surface Laptop 30 Hz 60 Hz 4096 x 2304 2560 x 1600 Surface Laptop 2 (配備 i5 或 i7 處理器) 30 Hz 60 Hz 4096 x 2304 2560 x 1600 Surface Laptop 3 (配備 Intel 處理器) 60 Hz 3840 x 2160 Surface Laptop 3 (配備 AMD 處理器) 60 Hz 3840 x 2160 Surface Laptop 4 (配備 Intel 處理器) 60 Hz 3840 x 2160 Surface Laptop 4 (配備 AMD 處理器) 60 Hz 3840 x 2160 Surface Laptop Go 30 Hz 60 Hz 4096 x 2304 2560 x 1600 Surface Laptop Go 2 60 Hz 3840x2160 Surface Laptop Go 3 30 Hz 1536 x 1024 Surface Pro 1796 60 Hz 2560 x 1600 配備 i5 或 i7 處理器的 Surface Pro 1796 30 Hz 4096 x 2304 配備 m3 處理器的 Surface Pro 1796 30 Hz 3840 x 2160 Surface Pro 2 30 Hz 60 Hz 3840 x 2160 2560 x 1440 配備 i3 處理器的 Surface Pro 3 60 Hz 1920 x 1200 配備 i5 或 i7 處理器的 Surface Pro 3 30 Hz 60 Hz 3840 x 2160 2560 x 1440 Surface Pro 4 60 Hz 2560 x 1600 配備 Core M 處理器的 Surface Pro 4 30 Hz 3840 x 2160 配備 i5 或 i7 處理器的 Surface Pro 4 30 Hz 4096 x 2304 Surface Pro 6 (配備 i5 或 i7 處理器) 30 Hz 60 Hz 4096 x 2304 2560 x 1600 Surface Pro 7 60 Hz 3840 x 2160 Surface Pro 7+ 60 Hz 3840 x 2160 Surface Pro X (USB-C 雙埠) 60 Hz 4096 x 2304 Surface Pro X (mDP Surface Dock) 60 Hz 3840 x 2160 Surface Studio (配備 i5 或 i7 處理器*) 30 Hz 60 Hz 4096 x 2304 2560 x 1600 Surface Laptop Studio 2 120 Hz 2400 x 1600 使用 Surface Dock 時 透過 Surface Dock 連接時,會有最大螢幕重新整理或螢幕解析度,即使某些 Surface 型號功能超過此規格,也是這樣。 下表指定使用一或兩個外部顯示器的 Surface 裝置的最大重新整理速率和螢幕解析度。 連接一部外接螢幕 Surface Dock 型號 最大重新整理速率 最大螢幕解析度 Surface 擴充座 60Hz 4096 x 2304 Surface Dock 2 30Hz 7680 x 4320 Surface Dock 2 120Hz 3840 x 2160 Surface Thunderbolt™ 4 擴充座 60 Hz 3840 x 2160 (USB4/Thunderbolt™ 4) * Surface Thunderbolt™ 4 擴充座 60 Hz (8 位色彩) 3840 x 2160 (USB-C、DisplayPort 1.3 或更新版本 - HBR3) * Surface Thunderbolt™ 4 擴充座 30 Hz (10 位色彩) 3840 x 2160 (USB-C、DisplayPort 1.2 或更新版本 - HBR2) * * 主機裝置和外部顯示器都需要支援 Thunderbolt™、DisplayPort、High Bit Rate (HBR) 標準。 連接兩部外接螢幕 Surface Dock 型號 最大重新整理速率 最大螢幕解析度 Surface 擴充座 30Hz 4096 x 2304 Surface Dock 60Hz 2560 x 1600 Surface Dock 2 60Hz 3840 x 2160 Surface Thunderbolt™ 4 擴充座 60 Hz 3840 x 2160 (USB4/Thunderbolt™ 4) * *使用 USB-C 連線而非 USB4/Thunderbolt 4 連接主機裝置時,Microsoft Surface Thunderbolt™™ 4 擴充座僅支援一個 4k 外部顯示器。 當您使用兩部外部顯示器時,可透過降低其中一部顯示器上所使用的重新整理或螢幕解析度,在另一部顯示器上實現較高的重新整理或螢幕解析度。 如果變更顯示器解析度和調整桌面項目大小無法解決問題,請嘗試解決方案 8。 解決方案 8:檢查您的 顯示器相容性Surface 與各種不同的顯示器相容。 檢查您的顯示器和纜線,以確認其有正確的認證。 連線 認證 HDMI HDMI USB-C 視訊輸入 USB-IF 和 VESA USB-C 纜線 USB-IF DisplayPort VESA 如果您發現您的 顯示器相容,但仍需要協助,請嘗試解決方案 9。 解決方案 9:在另一個外部顯示器試用配接器請將 Surface 連接到不同的電視、螢幕或投影機,看看視訊轉接器是否可以運作。 如果無法從 Surface 顯示器取得影像來顯示在其他外接螢幕,您可能需要更換配接器。 解決方案 10:如果是無線顯示器,請考慮這些可能性所有 Surface 型號都可使用 Miracast 以無線方式連接到相容顯示器。 若要這麼做,請按Windows 標誌鍵 + P,然後選取[連線到無線顯示器]。 您也能使用 Microsoft 無線顯示轉接器以無線方式將 Surface 連接至相容於 HDMI 的顯示器。 如果您以無線方式將 Surface 連接至顯示器時遇到問題,請依序嘗試下列解決方案。 如需有關如何修正 Microsoft 無線顯示轉接器問題的詳細資訊,請參閱排解 Microsoft 無線顯示轉接器與 Surface 搭配使用的問題。 確定您的顯示器支援 Miracast 若要以無線方式將 Surface 連接至顯示器,在未使用 Microsoft 無線顯示轉接器的情況下,顯示器必須與 Miracast 相容。 請瀏覽製造商的網站,確認您的電視、螢幕或投影機是否支援 Miracast。 重新啟動 Surface 和您的電視、螢幕或投影機 有時候單憑重新啟動就可以解決問題。 在 Surface 上,選取 [啟動 >電源 >重新開機] 。 如果有可用的更新,可能會顯示[更新並重新啟動] 。 開啟或關閉電視或其他顯示器,然後再試一次連線。 若要深入了解,請參閱還原或重設適用於 Windows 的 Surface。 安裝最新的更新 在許多情況下,下載並安裝 Windows 的最新更新後,您的 Surface 即會修正問題。 若要瞭解作法,請移至 下載適用于 Surface 的驅動程式和韌體。 關閉 Surface 的藍牙功能 藍牙偶爾可能會干擾 Miracast。 選取工作列中 搭配使用 Microsoft 無線顯示轉接器與 Surface 疑難排解 Surface 擴充座和連接基座 Windows 高 DPI 裝置的縮放比例問題 設定 Surface USB-C 轉顯示轉接器 |
【本文地址】
今日新闻 |
推荐新闻 |
 控制中心,然後選取[投影]。
控制中心,然後選取[投影]。